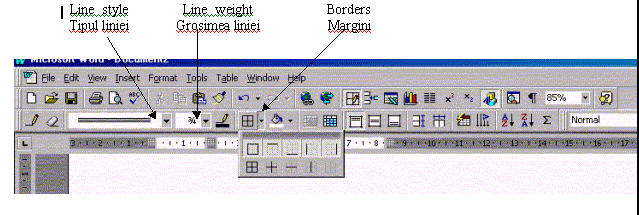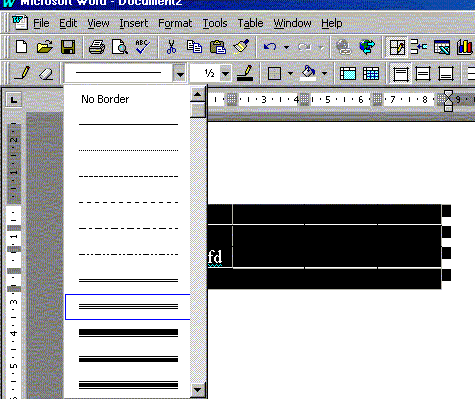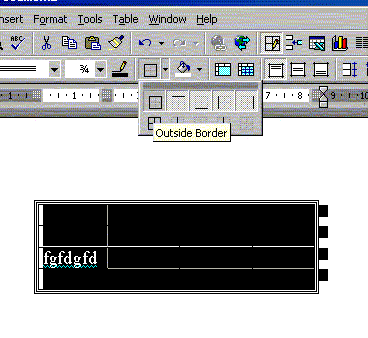Scrierea pe coloane.
Tabele in Word
1. Scrierea pe coloane.
O pagina a unui document se poate imparti intr-una sau mai multe coloane. Pentru a face acest lucru din meniul format se lege optiunea Columns si in continuare apare o fereastra ca cea din figura de mai jos.
Numarul de coloane se poate selecta atat in mod grafic, prin alegerea uneia din optiunile Presets cat si modificand casuta Number of columns (numar de coloane).
Daca este bifata casuta Equal column width toate coloanele vor fi identice ca latime, iar distanta dintre ele va fi identica. Daca aceasta casuta nu este bifata, atunci vom observa ca putem modifica latimea si spatiul dintre coloane pentru fiecare coloana in parte asa cum se vede in figura a doua. Pentru modificarea latimii unei coloane modificam valoarea din casuta Width(latime), iar pentru spatiu dintre coloane casuta Spacing (Spatiere).
De asemenea casuta Line between(linie intre) va trasa o linie despartitoare intre coloane, daca este bifata.
Dupa ce am impartit pagina intr-un anumit numar de coloane, acestea se scriu in ordinea in care au fost create (de exemplu daca am creat 3 coloane nu putem scrie intr-a doua pana nu am terminat-o pe prima).
Obs. Impartirea pe coloane se poate face fie pentru intregul document fie numai pentru o anumita parte a sa. Acest lucru depinde de ce am selectat in casuta Apply to. Optiunea Whole document imaparte tot documentul in coloane, iar optiunea This point forward va imparti in coloane numai de la pozitia curenta a cursorului pana la sfarsitul documentului.
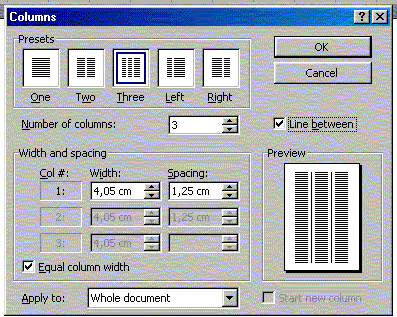
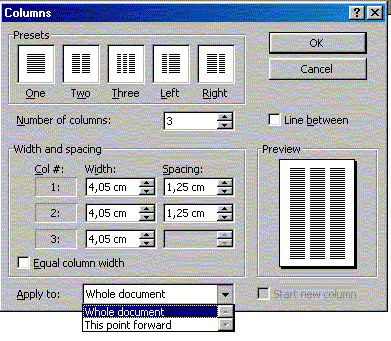
2. Tabele in Word
Programul Microsoft Word ne permite crearea de tabele cu diferite aspecte si ofera instrumente puternice pentru modificarea acestora(stergerea sau adaugarea de linii, coloane sau casute - numite si celule(cells)).
Pentru creearea unui tabel cu n linii si m coloane avem doua posibilitati:
a) Se pasa butonul Insert table si apoi cu ajutorul mouse-ului se coloreaza (selecteaza) numarul de linii si coloane dupa care se apsa un click sanga. Tabelul va fi inserat acolo unde s-a aflat cursorul in acel moment dat. Iata pasii care trebuie facuti descisi in cele 3 figuri de mai jos.

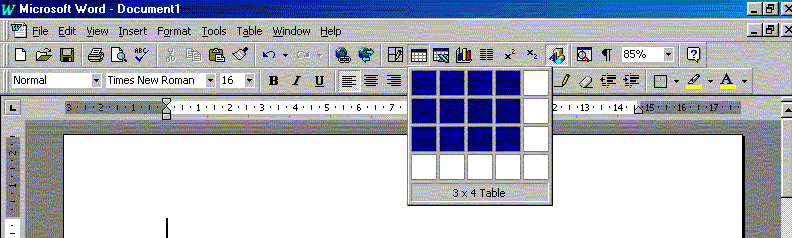

Observati cum s-a creat un tabel de dimensiunea 3x4(linii x coloane).
b) Din meniul Table se alege optiunea Insert table. In continuare apare o fereastra in care trebuie sa modificam niste valori. Este vorba despre numarul de linii si de coloane. Pentru realizarea acestui lucru se modifica valorile din casutele Number of columns (Numar de coloane) si Number of rows (Numar de linii). Dupa cum observati row = linie.
Bineinteles ca aceste casute pot fi micsorate. Cum? Se deplaseaza cursorul mouse-ului pe o margine a tabelului pana can apare o sageata cu sens dublu. Atunci se opreste miscarea mouse-ului, se apasa click stanga si cu acesta apasat se deplaseaza mouse-ul intr-un din directiile specificate de sageata. Dupa ce s-a obtinut redimensionarea dorita se elibereaza butonul stanga al mouse-ului.
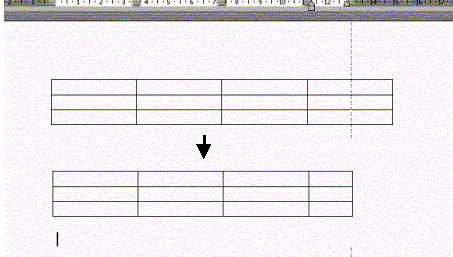
Dupa ce am creat un table pentru pozitionarea cursorului in celulele acestuia se pot folosi sagetile, mouse-ul sau tasta TAB, cu mentiunea ca aceasta din urma, daca ajunge la sfarsitul tabelului mai creaza o noua linie la sfarsitul acestuia si apoi inca una, depinde cat de mult este tinuta apasata.
Modificarea tabelelor.
La un tabel deja existent se poat modifica numarul de linii, coloane sau celule prin stergerea sau adaugarea acestora.
Vom descrie in continuare acest lucru.
a) Inserarea de linii intr-un tabel. Acest lucru este destul de simplu. Se pozitioneaza cursorul pe o anumita casuta din table si din meniul Table se alege optiunea Insert rows. In acest fel s-a inserat o noua linie in tabel iar toate liniile au fost mutate mai jos asa cum se vede si in figura de mai jos.
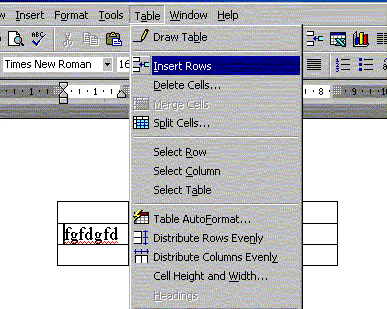




c) Spargerea unei celule. Prin aceasta operatie se intelege impartirea unei celule in mai multe. Daca se selecteaza mai multe celule fiecare dintre ele va fi impartita in mod identic in 2,3,4,.... sau cate parti vor fi specificate de utilizator. Pentru a face acest lucru se selecteaza una sau mai multe celule si din meniul Table se alege optiunea Split cells, dupa care se specifica numarul de parti. Aceste celule se pot imparti atat pe coloane(observati casutaNumber of columns din fogura de mai jos) cat si pe linii (de asemnea observati casuta Number of rows).
d) Unirea celulelor. Prin selectare si apoi alegerea optiunii Merge cells din meniul Table toate celulele selectate se vor uni intr-una singura.
Observatie. Toate operatiile in care se lucreaza cu celule selectate sunt valabile si prin dreapta asupra uneia din celulele selectate. Iata acum pasii care trebuie facuti pentru operatiile de la punctele c. In mod similar se face pentru punctul d.
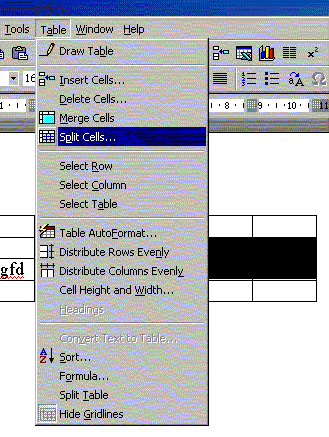
Marginile unui tabel.
Un tabel are margini interioare si exterioare. Forma si grosimea acestora se pot modifica apasand un click pe sageata butonului borders si alegand de acolo tipul de margine dorit. Marginile vor fi aplicate numai celulelor selectate. Daca dorim sa selectam tot tabelul, din meniul Table se alege optiunea Select Table. Iata operatiile facute.